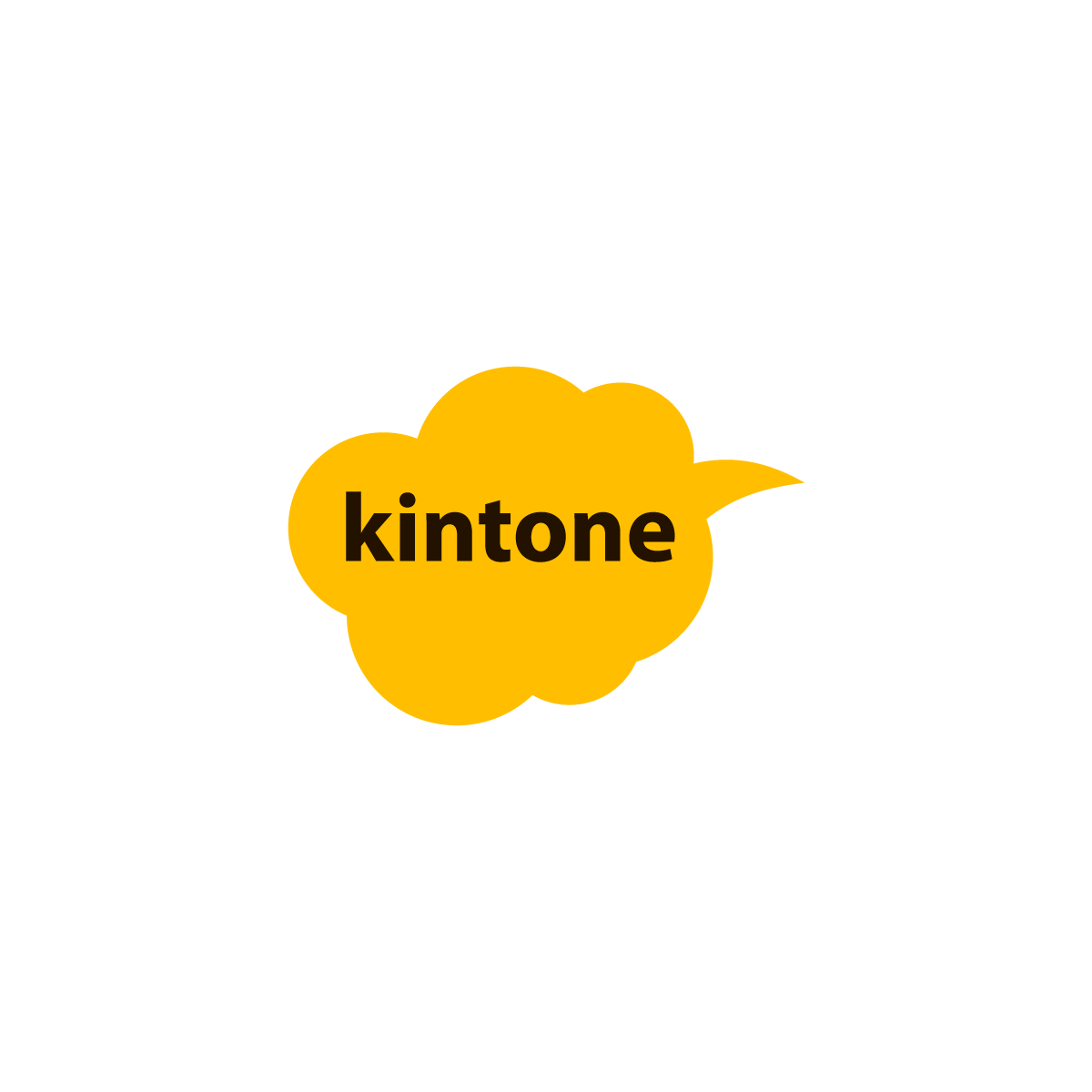1-1 データ移行する際の基本的な考え方
データ移行する際にSalesforceからデータをダウンロードしてきた際には、オブジェクト単位となっています。Salesforceでいうところの1オブジェクトに対してkintoneの1アプリを作成することになります。今回のデータ移行後の運用は販売9を想定していますが、販売9へデータ移行する内容はマスタ系データのみとし、トランザクション系データは販売9へ移行しません。では、過去のデータはどうするかというと一旦Salesforceのデータを全てkintoneアプリにし、マスタ系のデータは、そこから販売9への移行対象としますがトランザクション系データは移行の対象とせず、kintoneアプリ内でデータを見られるようにしておきます。そうすれば、過去のトランザクション系データもkintone内で確認できるようになります。こういった考え方でデータ移行を進めていきます。
1-2 SalesforceユーザIDとkintoneユーザIDの紐づけを諦める
Salesforceでデータをダウンロードするとユーザ名ではなく、ユーザIDとなってしまいます。ユーザIDのままkintoneへ移行しても、何の情報だかわかりませんから、データを移行する前にユーザIDをユーザ名に置き換えます。その置き換えた後のデータをkintoneへデータ移行します。SalesforceとkintoneそれぞれのID同士を紐づけておいて、と考えたくなるところですが、Salesforceとkintoneのユーザ管理はそれぞれありますので、運用が大変複雑になってしまいます。データ移行の際は、名称に置き換えてデータ移行し、ID同士の紐づけは諦めることが大切です。
1-3 SalesforceからCSV出力した際の日本語表記へ変換
Salesforceからデータをダウンロードすると、いわゆるヘッダー部分がすべて英語表記となっています。このまま移行すると分かりにくいので、日本語の項目名にヘッダーを変換する作業が必要となります。すべての項目において日本語名が存在するわけではないので、日本語名が存在する項目のみ英語表記からヘッダーに変換します。
1-4 Salesforce各オブジェクト毎の紐づけ
Salesforceではオブジェクト毎にIDで紐づけがされています。よってkintoneのアプリにおいても、アプリ間で紐づけを行うことが必要になります。SalesforceのIDで紐づけが行われている内容を紐解いて、必要に応じてkintoneアプリの標準機能である関連一覧やルックアップ機能を使って紐づけを行っていきます。
1-5 kintoneの50項目制限についての注意
SalesforceからダウンロードしてきたCSVをkintoneにアップロードする時に、新規でアプリを作成する場合は、項目が50項目以内でなければならないというkintoneの制限を受けることになります。。Salesforceからダウンロードする内容は入力項目以外のSalesforceシステム内部で持っている項目が多く含まれていますので、50項目を超えることが多くなります。この50項目制限に注意してkintoneアプリを作成していくことになります。
(※ただし弊社ツールを使えば50項目制限なく新規アプリを作成できます)